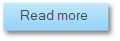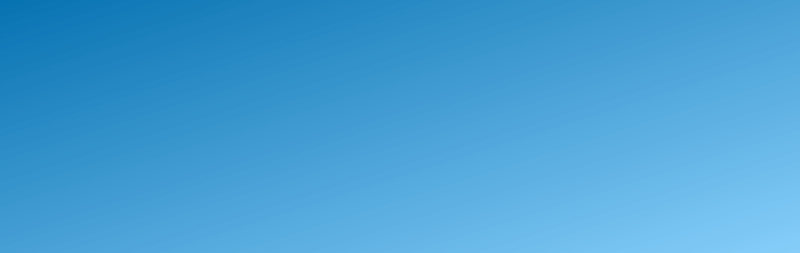
Copyright © Network Control Center · All Rights reserved · E-Mail: admin@ncc2017.org
4649 Tanglewood Road
Jackson, MS 39201
Tel: 1-662-902-5682
Jackson, MS 39201
Tel: 1-662-902-5682
Suite 101, 1220 West Market Street
Wilmington, Delaware U.S.A. 19901
Tel: 1-302-123-7777
Wilmington, Delaware U.S.A. 19901
Tel: 1-302-123-7777
Blog
Lorem ipsum dolor sit amet, consectetur adipiscing elit. Integer nec
odio. Praesent libero. Sed cursus ante dapibus diam. Sed nisi. Nulla
quis sem at nibh elementum imperdiet. Duis sagittis ipsum. Praesent
mauris. Fusce nec tellus sed augue semper porta. Mauris massa.
Vestibulum lacinia arcu eget nulla.

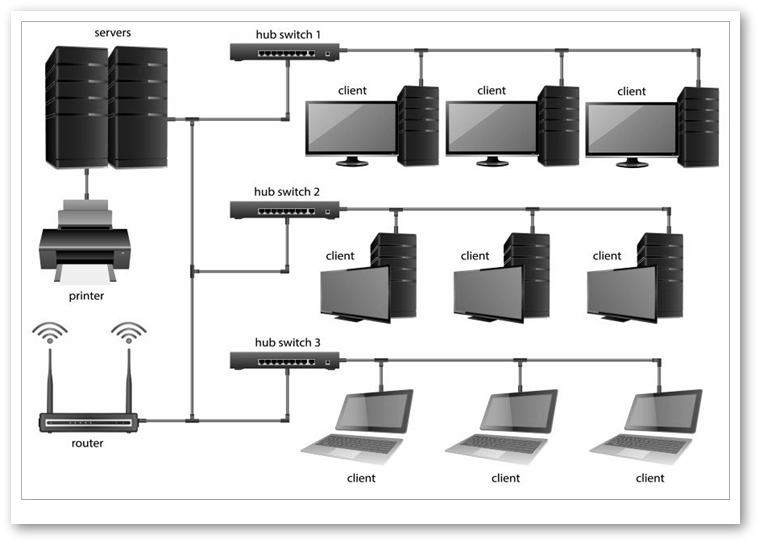

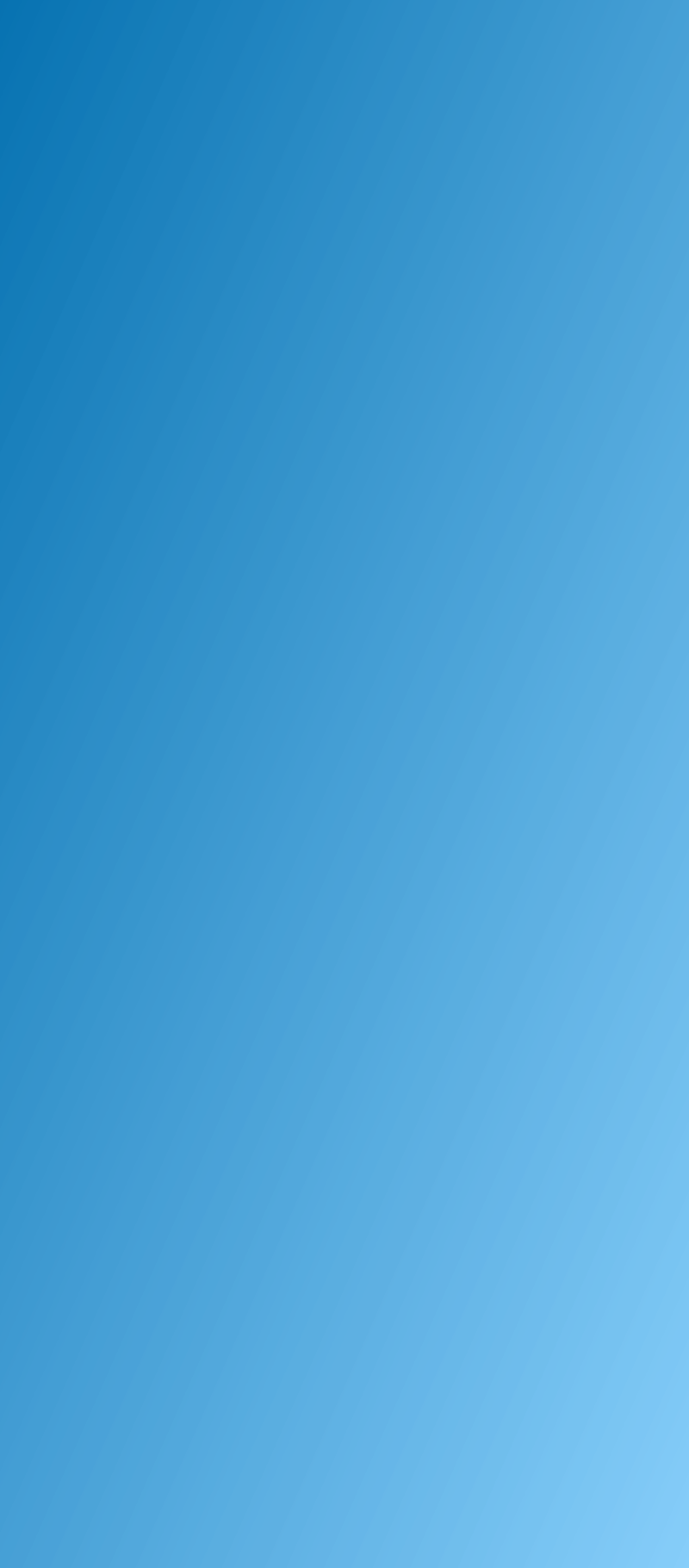
How to troubleshoot a network in 3 simple steps
Fixing a complex business network is a daunting task. But if you run a small business, or if you want to troubleshoot your
home network, this guide can help. A lot!
1. Ensure that you aren't overlooking the obvious things
Your network may refuse to work, but before you get your hands dirty, you should definitely check these things:
- Cable connections. Be sure that the plugs are properly connected to their corresponding sockets.
- Power supplies. Ensure that each piece of hardware is properly plugged into the mains.
- Device restarts. One of the most frequent causes of network malfunction is... unknown. And yet, the trouble can be fixed
by simply restarting your network devices. So before moving further, unplug your router, switches, and so on, wait for a
minute, and then plug them all back on.
Often times, that's all you need to do to get the network to work fine again.
2. Isolate the faulty devices
Okay, so now you know that there's actually a problem with your network. It's time to try and determine the affected
hardware devices.
From my experience of about two decades in this field, I've never seen several network devices breaking at exactly the same
time (unless they were damaged by a serious power-related problem). So, try and find out which device is misbehaving, by
isolating them from the others, one at a time.
Start with the most important computer in the network, for example. Is it able to connect to the net if you plug it straight
into the Internet wire that connects you with the ISP? If the answer is affirmative, repeat the process for the rest of the
devices.
Does each computer have a valid IP address? Use this command find it out on Windows-based computers.
ipconfig /all
Just go to the command prompt, type in the text above, and then press the Enter key. If all works as planned, you should see
your computer's IP address in the window that opens up.

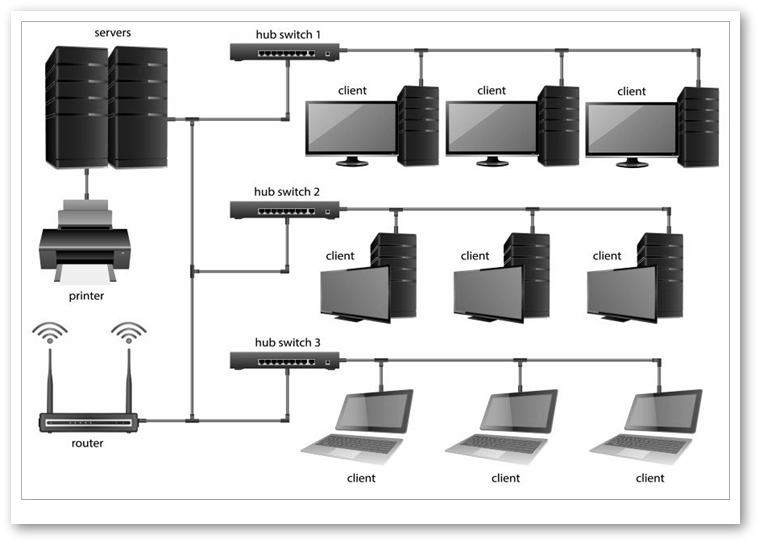
Suite 101, 1220 West Market Street
Wilmington, Delaware U.S.A. 19901
Tel: 1-302-123-7777
Wilmington, Delaware U.S.A. 19901
Tel: 1-302-123-7777


The first three numbers should be identical for all the devices that are connected to the same network. The fourth number
should always be different, though.
3. Fix hardware and software problems
If your devices have problems connecting to the Internet, their network adapters may be faulty. Fortunately, you can buy new
adapters for cheap, from a large variety of providers. I won't list their names here, because it's best to purchase a network
adapter from the company that has manufactured your device. Yes, almost any network adapter should work with almost any
computer, but if you paid them randomly, data transfer speeds won't always be great.
Sometimes devices refuse to function properly because their drivers are either faulty or outdated. So before investing into a
new network adapter, it is wise to check the manufacturer's website, and see if there aren't any new drivers available for
download.
In fact, even if the drivers that are available on the manufacturer's website are old, you should download them and try to
update the current driver. This way, if the driver files from your computer got corrupted somehow, they will be replaced with
proper versions. There are several applications that can do this automatically, but if you dislike the idea of installing another
piece of software, here's how to do it with Windows' own tools.
To update drivers in Windows, right click the computer icon, and then click "properties". Then, choose "device manager"
from the left side menu. Locate the network adapter, right click it, and then choose "properties" once again. Click the
"driver" tab and you will see the "update driver" button.
Click that button and you will have two options: you can either let Windows search for an updated driver, or browse your
computer, locating the already downloaded driver.
Start with the first option, and then, if Windows can't find an updated driver, go with the second one.
As you can see, it's not too complicated to troubleshoot your home network. Of course, this article can't cover all the possible
problems. There are simply too many things that could go wrong!
If you try these solutions and you continue to have problems, feel free to give us a call. We are always ready - and willing - to
help!